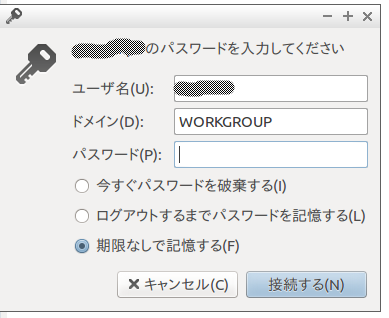今回は、Windows側に共有ファイルを作成
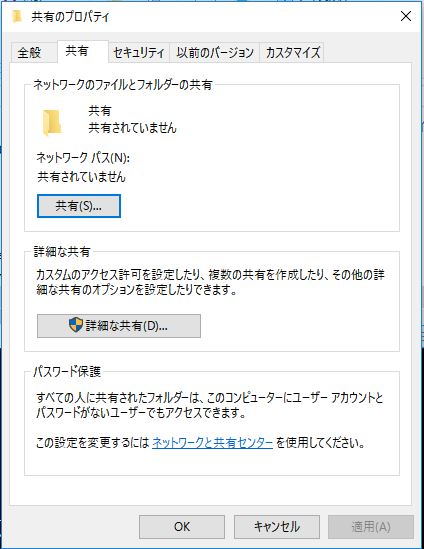
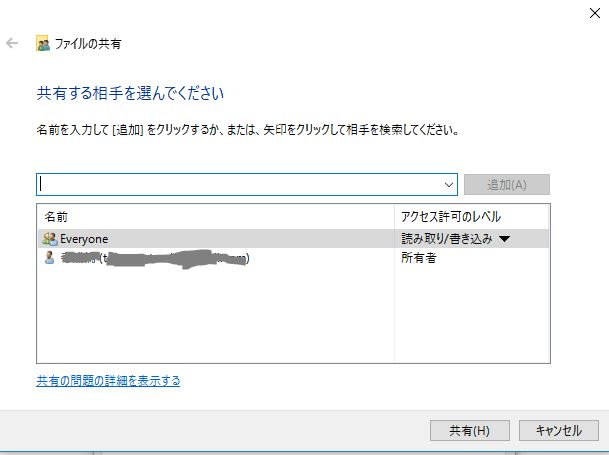
共有相手にEveryoneを選択して、追加ボタンをクリック、下の一覧にEveryoneが追加されるのでアクセス許可のレベルを読み取り書き込みに設定、共有ボタンをクリック

1.samba のインストール
2.Windows 側共有設定
3.lubuntuでアクセス
4.共有の確認
<1.samba のインストール>
詳細省略(インストール後ユーザの追加は必須)
<2.Windows 側共有設定>
Cドライブ直下に、共有フォルダ作成(名前任意)
プロパティーの共有タブで
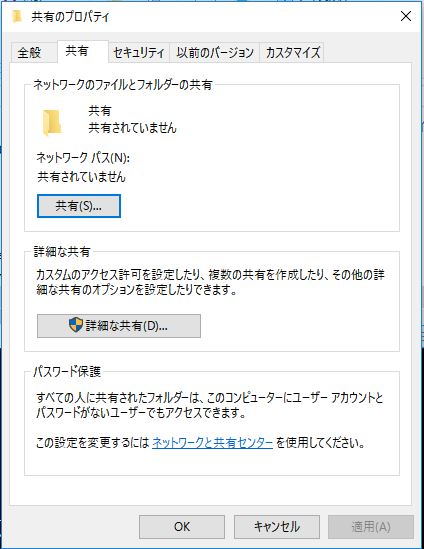
共有ボタンクリック
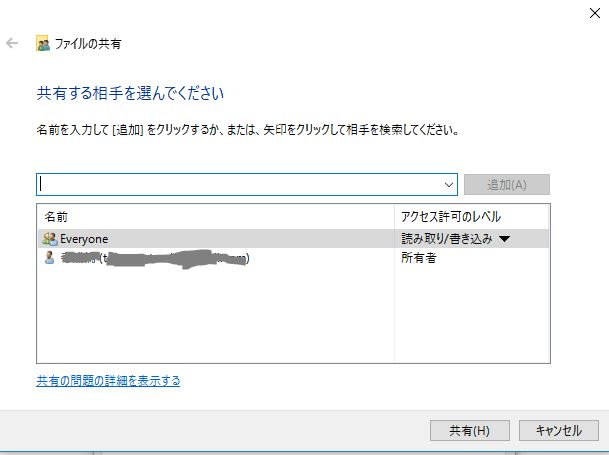
コントロールパネルのネットワークとインターネット
→ネットワークと共有センター で左側の共有の詳細設定をクリック
プライベート ゲストまたはパブリック 双方に
・ネットワーク検索を有効にする。
・ファイルとプリンタの共有を有効にする。 にチェックを入れる。
すべてのネットワークで
・共有を有効にしてネットワークアクセスがある場合は、パブリックフォルダー内のファイルを読み書きできるようにする。
・パスワード保護共有を無効にする。 にチェックを入れる。
<3.lubuntuでアクセス>
ファイルマネージャを開く
メニューの移動(G)からネットワークに移動(初回はここから。一度アクセスすると左の一覧に表示される)
以下のダイアログでwindowsPCのログインパスワードを2回ほど聞かれることがある
以下のダイアログが表示されることがある。

ここは、キャンセルをクリックでOK
WindowsのPC名のアイコンをクリック
表示された共有フォルダにアクセス